HOWTO: Ringtones for your IPhone
This is a small guide explaining how to create IPhone ringtones from your mp3's. It is all made in a matter of four steps.
- Crop your MP3 to 40 seconds
- Convert your MP3 to AAC
- Change extension to M4R
- Import you ringtone to iTunes and sync your iPhone
1. Crop your MP3 to 40 seconds
If you haven't done any audio editing before, I would suggest you to download and install Audacity. It is a small and easy to use editor that is more than well suitable for our purpose. Open up your intended MP3 and cut it down to below 40 seconds. Don't ask me why it has to be below 40 seconds, but if the audio stream is longer it will not sync to your IPhone.

I would also make sure that there is no silent part in the beginning of the file, since you would like to hear that it is ringing momentarily. Also, do a nice fadeout at the end in case of the ringtone starts going on repeat. :)
2. Convert your MP3 to AAC
After being all around the internet looking for a descent MP3 to AAC converter, I found out that there is one built in iTunes. So, drag your file into iTunes music library and right click on it. You will get the option to convert it to AAC.
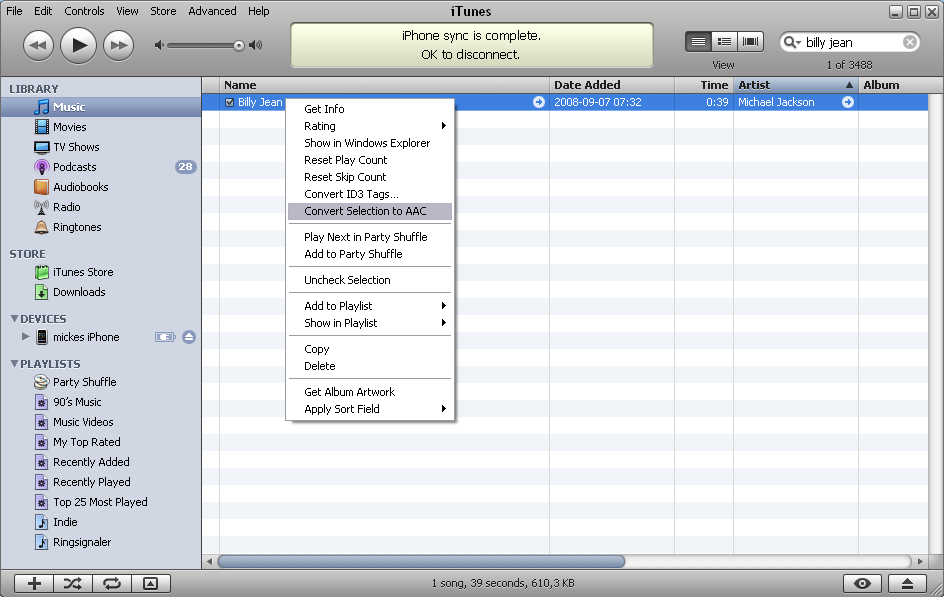
If you don't have this option in your iTunes, you might have to enable it through Menu/Edit/Preferences. There is a tab called Advanced and a subtab for importing. Make sure that "Import using" says "AAC Encoder". If you want to control the name of this ringtone you should do it now, with a right click "Get Info" on the file in iTunes. Change the title to what you would like it to be on your phone.
3. Change extension to .M4R
Now, right click on the newly created AAC music file and choose "Show in WIndows Explorer". This will bring up the location where the file is stored on disc. There should be a file with the M4A extension. For me it is "Billy Jean.m4a". If you can't see the m4a-extension of the filename, you will have to remedy that in explorer Menu/Tools/Folder Options. Click on the tab View and unselect "Hide extensions for known file types".
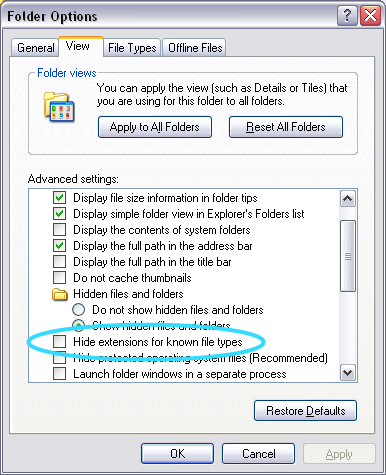
There is a similiar option if you're using Windows Vista. Now, change the extension from M4A to M4R. Windows will probably give you a warning, but you can safely ignore it. You have now created your first IPhone ringtone.
4. Import your ringtone to iTunes and sync your iPhone
Dubble click on the M4R file to import it into iTunes. If this is your first ringtone you will get a new category on the left menu called Ringtones. The next time you sync your iPhone you should get your new ringtone to it.

Have fun!